Come cambiare la modalità di visualizzazione dei partecipanti a una video riunione in Microsoft Teams
Modificando le impostazioni di visualizzazione della schermata di Teams è possibile in maniera veloce arrivare a visualizzare un massimo di 49 partecipanti alla video riunione, superando il limite di 9 partecipanti visualizzati nelle impostazioni di default: questa funzione, introdotta nel novembre 2020, è molto utile ad esempio in caso di videolezioni, durante le quali l’insegnante potrà avere sullo schermo tutti gli studenti in un colpo solo.
Durante la riunione, fai clic sul menu a tre punti e selezionare l’opzione della galleria che si desidera utilizzare:
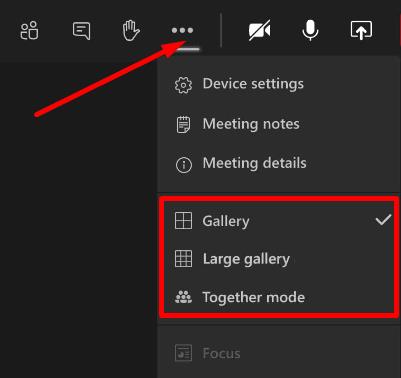
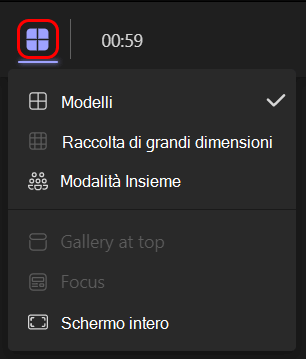
L’opzione predefinita è Galleria, in cui i partecipanti sono mostrati su una griglia 3×3:
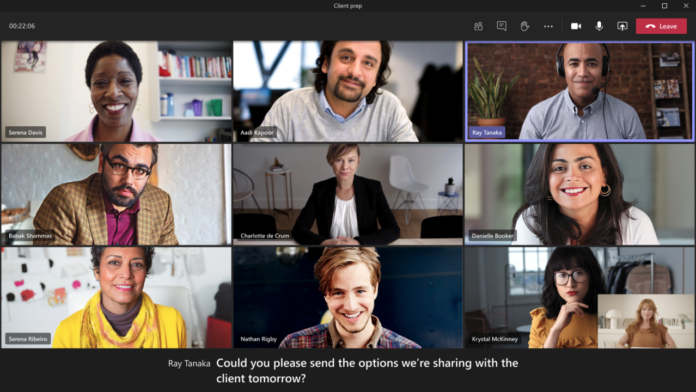
Se ci sono più di 10 partecipanti, puoi selezionare l’ opzione Galleria grande, chiamata anche Raccolta di grandi dimensioni, a seconda della versione di Teams utilizzata:
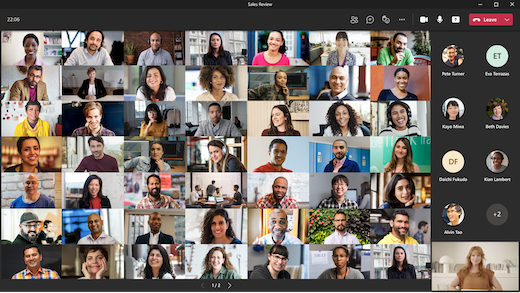
L’ultima modalità di visualizzazione è quella chiamata Modalità Insieme, che punta a ricreare l’ambiente e l’atmosfera di una riunione in presenza, collocando tutti i partecipanti su ideali posti a sedere di un’aula:
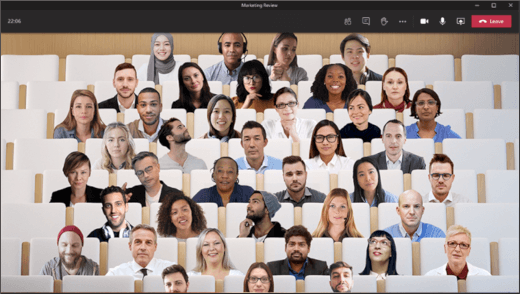
Attenzione ai problemi di larghezza di banda
Quando si sta organizzando una riunione di grandi dimensioni e tutti i partecipanti hanno attivato il video, a volte potrebbero essere riscontrare problemi di larghezza di banda. Idealmente, i partecipanti dovrebbero utilizzare il video solo quando parlano.



